エクセルを使った表紙の作り方|たった6ステップで完成します
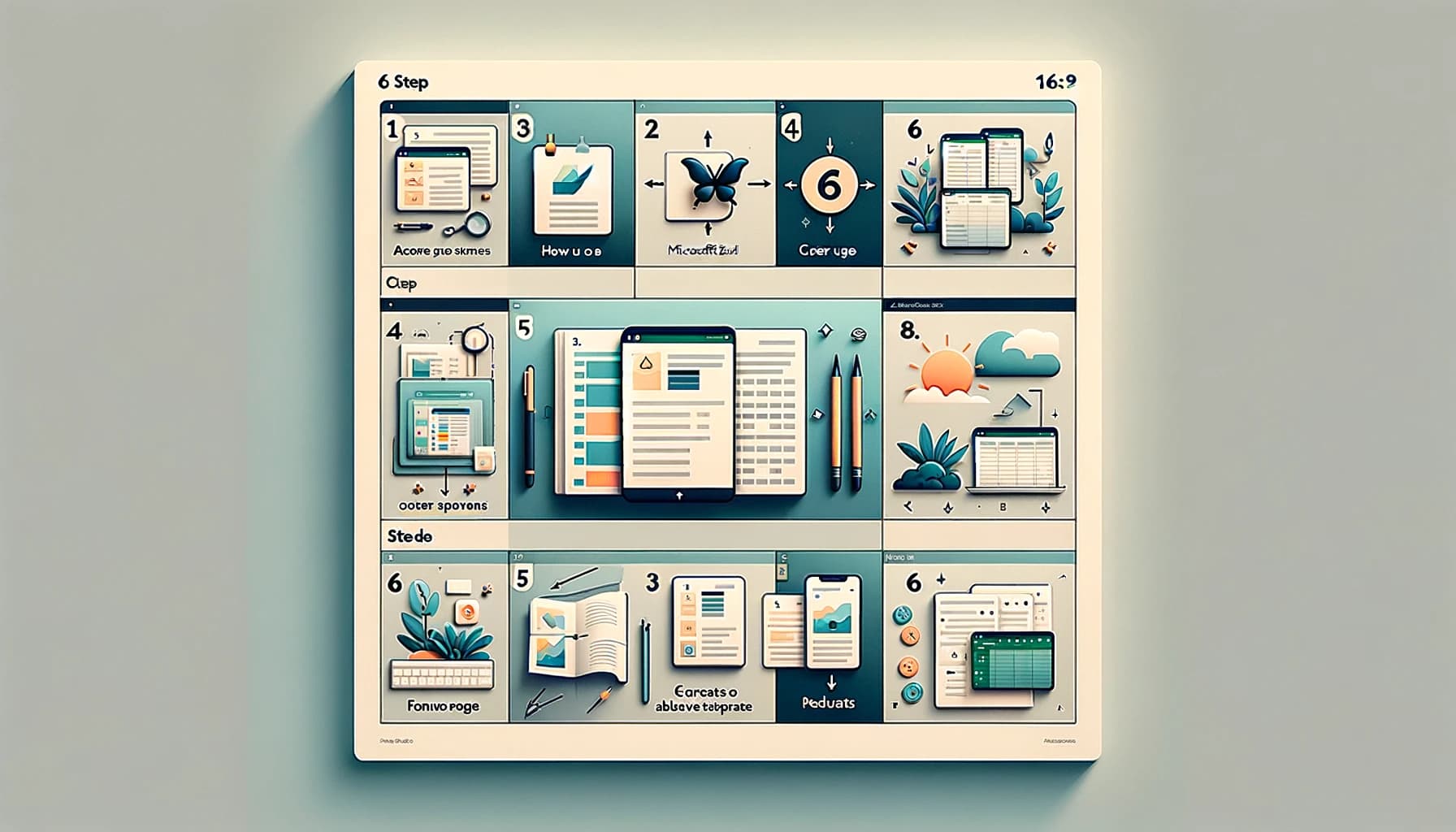
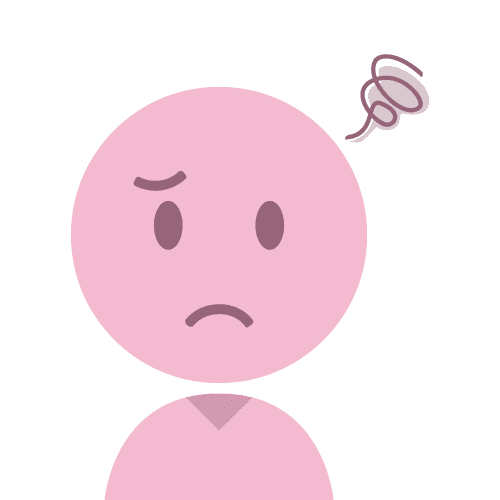
エクセルで表紙を簡単に作りたいです。
業務をしているとき「書類の表紙」って、よく必要になりますよね。
簡単に作成できる方法ってありませんか?
- エクセルで表紙を簡単に作りたい人
- excelを使った表紙の作り方が知りたい人
- エクセルで表紙を作る方法を知りたい人
といった方に読んでいただきたい記事です。
結論だけでも読んでいただけると嬉しいです。
エクセルを使って少ない手順で表紙を作成することができます。
誰でも簡単に表紙を作ることができます。
簡単にExcelで表紙を作りたい人におすすめです。
今回紹介する方法なら誰でも簡単に表紙が作れます。
しかし、文章が多い資料だとワードになることがほとんどです。
表紙はエクセル、本文はワードとなってしまうとあまり良くありません。
上司に提出する資料や、お客様に提出する資料の場合はできる限り、データは一纏めにするようにしてみてくださいね。
そのほうがデータの提出を求められたとき楽になります。
(紙だけの提出であれば表紙をエクセルで作るのは全然アリです。)
どれだけエクセルの上級者だとしても、書類の表紙を作るならこの方法にたどり着くと思います。
しかも、単純な設定なのでレイアウトが崩れる心配も少ないです。
少しでも気になった方は、最後まで読んでいただけると嬉しいです。
タブを作成
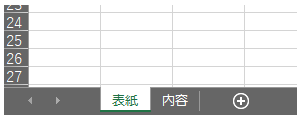
シートの右側にある+マークをクリックします。
今回は表紙という名前で作成しました。
拡大/収縮を250%に上げる
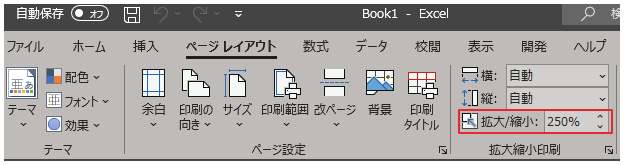
上のタブから「ページレイアウト」を選択します。
ページレイアウトを選択した状態で「拡大/収縮」の∧をクリックして250%にします。
B列を選択し中央揃えをクリック
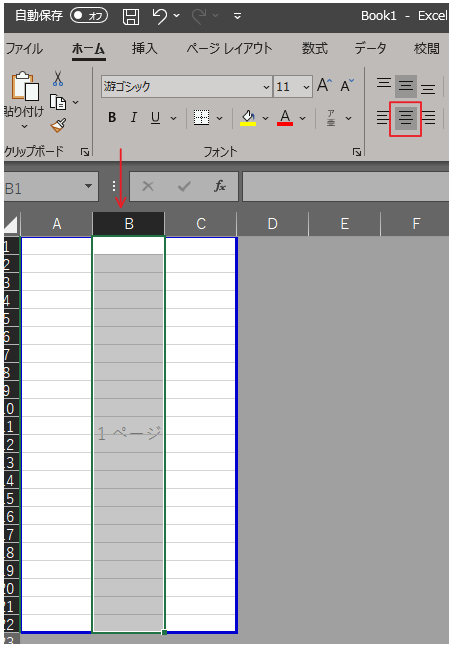
まず、B列をクリックして、B列が選択された状態にします。
その後、上のタブから「ホーム」を選択します。
ホームを選択した状態で「中央揃え」をクリックします。
ページ設定の右下の矢印をクリック
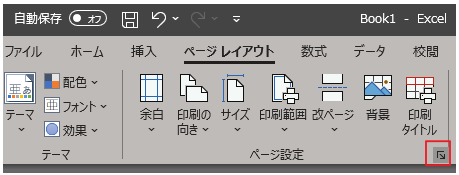
上のタブから「ページレイアウト」を選択します。
ページレイアウトを選択した状態で「ページ設定」の右下にある↘をクリックします。
水平にチェックを入れてOK
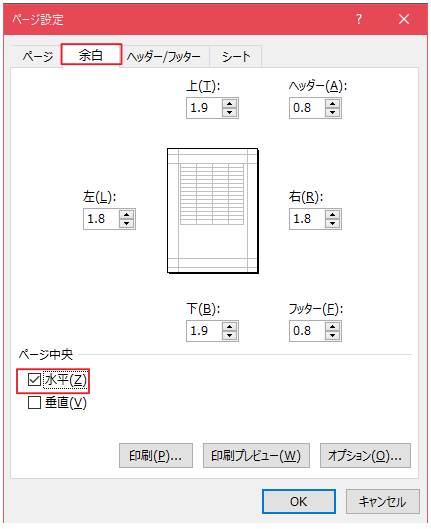
ページ設定のポップアップが出てくるので余白タブをクリックしてください。
ページ中央欄の水平にチェックを入れてください。
チェックを入れたらOKをクリックしてください。
B列にタイトルを打ち込んで完了
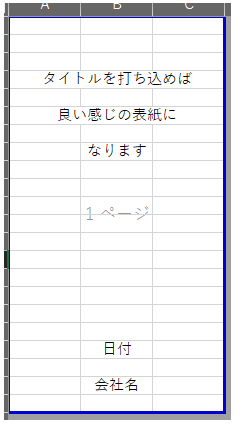
タイトルをB列に記入しましょう。
良い感じに表紙を作ることが出来ます。
Excelで表紙を作るならこの方法一択です

印刷プレビューはこんな感じです。

表紙はシンプルなのが1番良いですね!
表紙は書類を作るうえで必要になります。
簡単に表紙を作成して、作業効率を上げていきましょう。
業務をより効率化したいという方は、パソコンの周辺機器をグレードアップするのもおすすめです。
コスパの良いおすすめのマウスとキーボードも紹介していますので、もしよろしければチェックしてみてはいかがでしょうか。



ここまで読んでいただき、ありがとうございました!



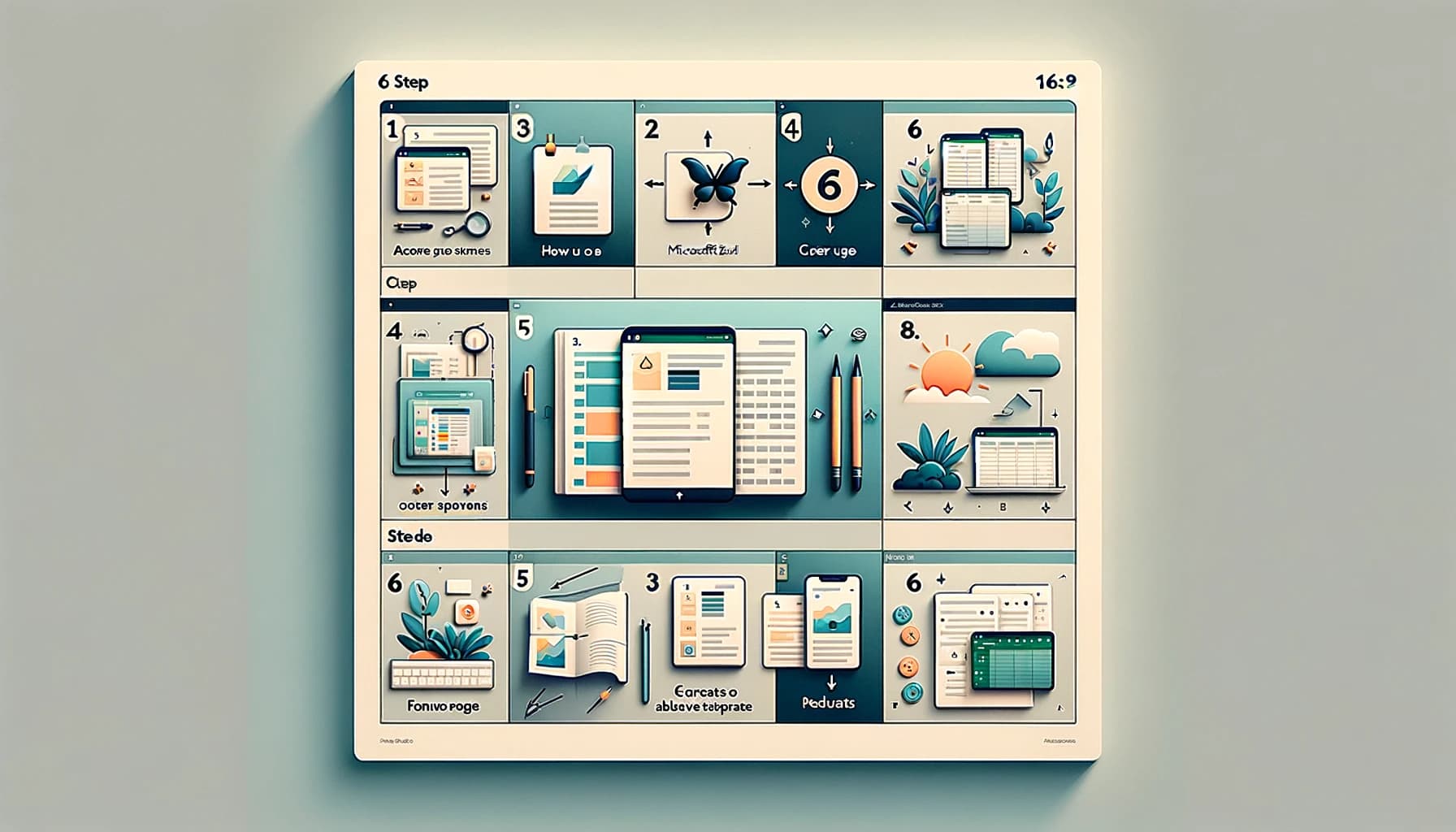







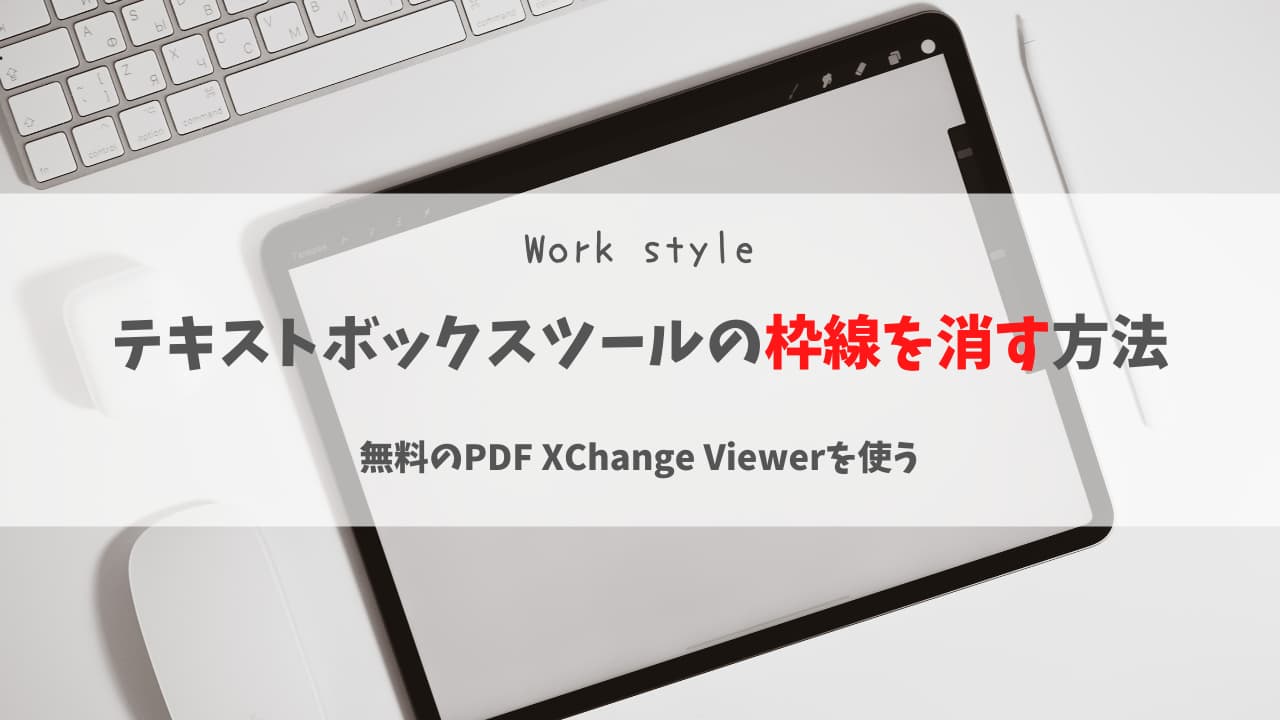













【ぼくてきからのお願い】
ぼくてき.comは1人で運営を行っており、本業をしている都合上、外注などを利用しながら記事の更新をしています。
今後も皆様のお役に立つ情報を発信していくために、以下のAmazonリンクより商品購入にご協力ください。
購入商品はリンクの商品以外でも大丈夫です。








