Outlookでメール本文に画像を貼り付ける方法
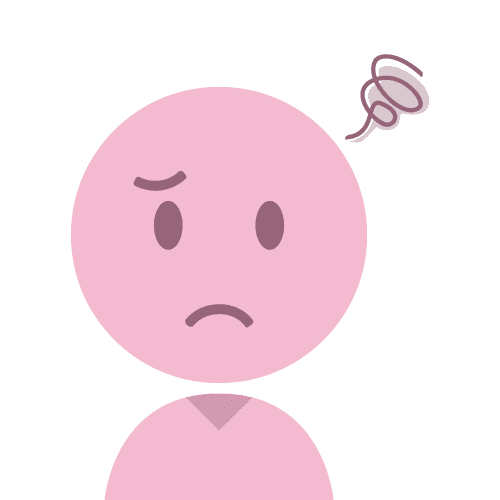
手軽にメール本文へ画像を貼り付けたいんですが、良い方法はありますか?
画像を貼付して直感的に分かるメールを作成したいんだけど、手軽にできる良い方法ないかな?
メールに画像を挿入するのって手間ですよね。
もっと簡単出来る方法ってないのかな?
といった方に読んでいただきたい記事です。
結論だけでも読んでいただけると嬉しいです。
- Windowsキー+Shiftキー+Sキーでスクリーンショットをとる
- メール本文の画像を貼り付けたい箇所でCtrlキー+Vキーを押す
- 画像がメールに挿入されます
まず結論ですが、Outlookのメール本文に画像を挿入(貼り付ける)するのは簡単です。
今回紹介する方法はたった3つの操作で完了するので、気軽に利用することが出来ます。
意外とこの方法を知っている人って少ないんですよね。
もし知らなそうな人がいたら「こうすればメールに画像を貼り付けできるよー」と言ってみてください。
めっちゃ感謝されるかもです。
文章だけだと伝わりにくいことも、関連する画像が添えてあればすぐにイメージ出来て、意思疎通がスムーズに行えます。
仕事でも私生活でも役に立つと思いますので、是非やり方を覚えてみてくださいね。
また、今回紹介する方法はいろいろ応用が利くのでおすすめです。
少しでも気になった方は、最後まで読んでいただけると嬉しいです。
メール本文に画像を貼り付ける時は書式設定をHTMLにしてください
書式設定は次の画像の箇所より選択することが出来ます。
HTML書式でないと画像を貼り付けすることが出来ないので注意してください。
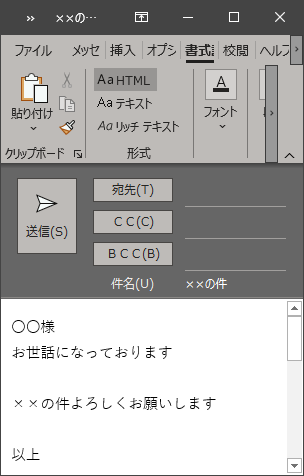
もし形式が「テキスト」になっていると『Microsoft Outlook 互換性チェック』というポップアップが表示されます。
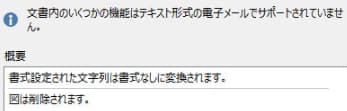
このポップアップが出た場合はキャンセルを押して、形式をHTMLにしてから画像を張り付けるようにしましょう。
メール本文に画像を貼り付ける手順①スクリーンショットで貼り付けたい画像を撮る
Windowsキー+Shiftキー+Sキーでスクリーンショットモードに切り替えます。

貼り付けたい画像を選択してスクリーンショットは完了です。
今回は仕事の画像をスクリーンショットしました。

メール本文に画像を貼り付ける手順②メール本文の画像を貼り付けたい箇所を選択する
画像を挿入したい箇所でクリックします。
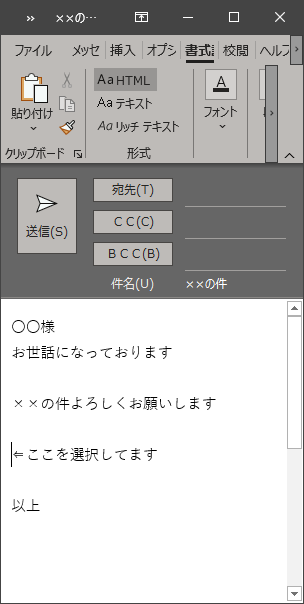
メール本文に画像を貼り付ける手順③画像を貼り付ける
Ctrlキー+Vキーで画像を貼り付けます。
右クリック→貼り付けでもOKです。
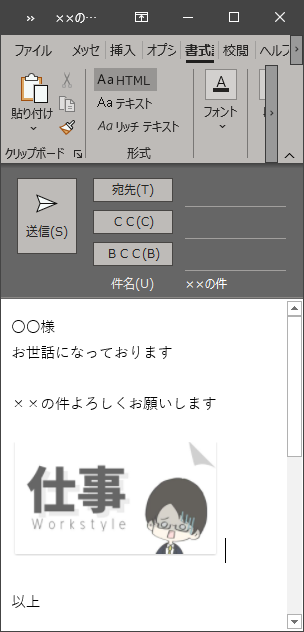
これでメール本文に画像を貼り付けることが出来ました。
挿入タブから画像を貼り付けることもできますが手順が多いです
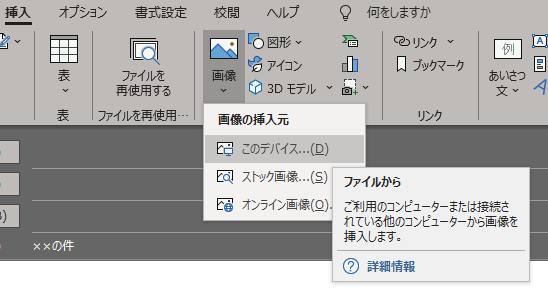
画像は挿入タブから画像を選択して、メール本文に貼り付けることも可能です。
ただ手順が多く面倒です。
- 挿入タブを選択
- 画像ボタンを選択
- 「このデバイス」を選択
- 「図の挿入」ポップアップで貼り付けしたい画像を選んで「挿入(S)」をクリック
- メール本文に画像が貼り付けされる
特に対象の画像を選ぶときに、その画像が格納されたフォルダまで行くのが大変です。
ケースによってはこの方法でしか無理な時もありますので、その時の状況で使い分けてください。
基本的にはキーボードでのショートカットキー入力でやりましょう。
少ない手順でメール本文に画像を貼り付けましょう
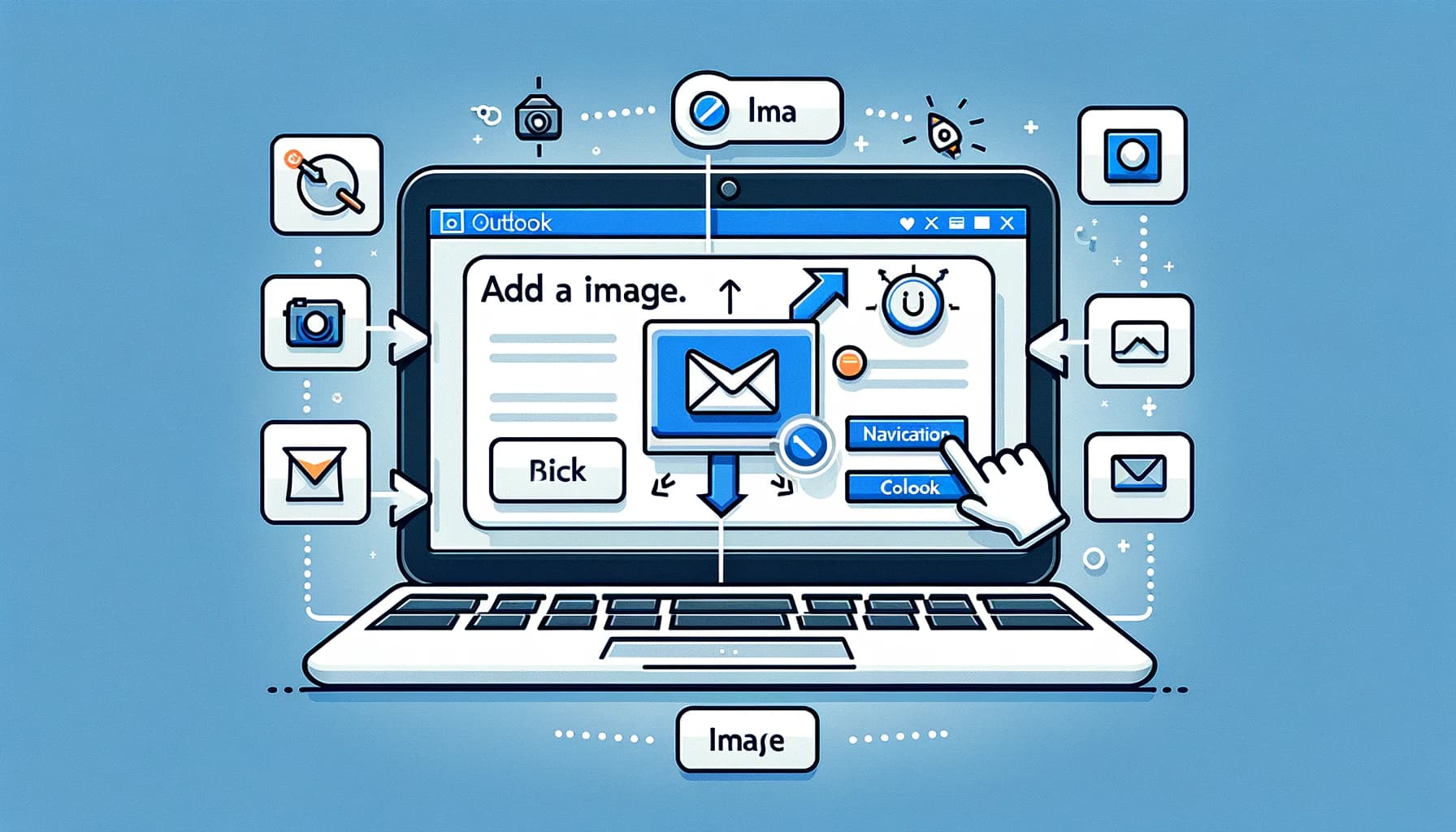
メール本文に画像を簡単に貼り付けする方法について解説しましたが、いかがでしたでしょうか。
僕はこの方法でメールに画像を貼り付けていて、わかりやすいメールを作ることが出来ています。
画像があるとメールも見やすくなるので、いままで「面倒くさいから」といった理由で画像を貼り付けるのを敬遠していた方は一度試してみてはいかがでしょうか?
Windowsキー+Shiftキー+Sキーでスクリーンショットモードが起動します。
この記事を読んでいる人は今すぐ試してみてください。笑
このショートカットキーはメールだけでなく、様々なPC操作シチュエーションで活躍しますので、必ず覚えるようにしましょう。

ここまで読んでいただき、ありがとうございました!



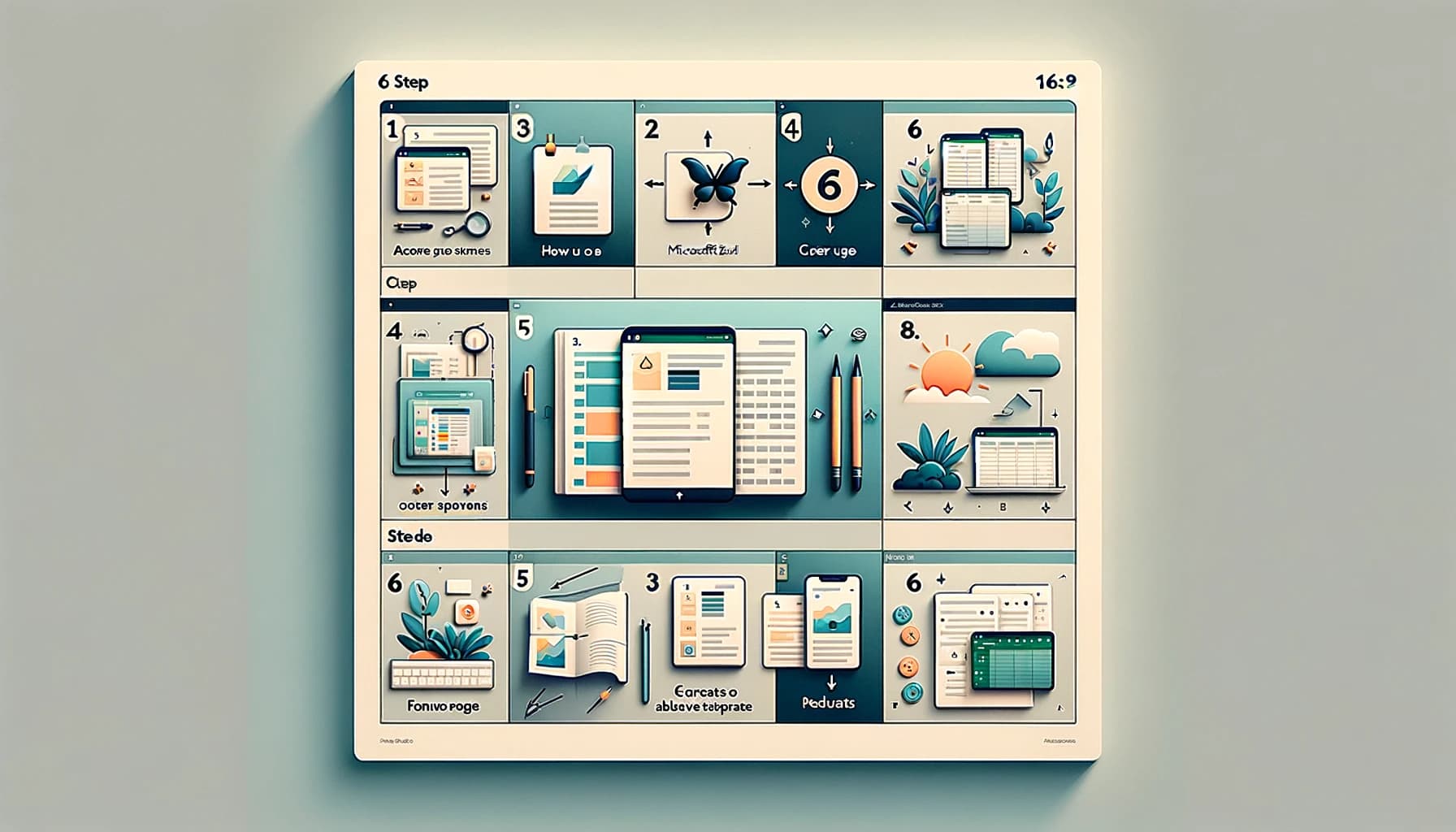







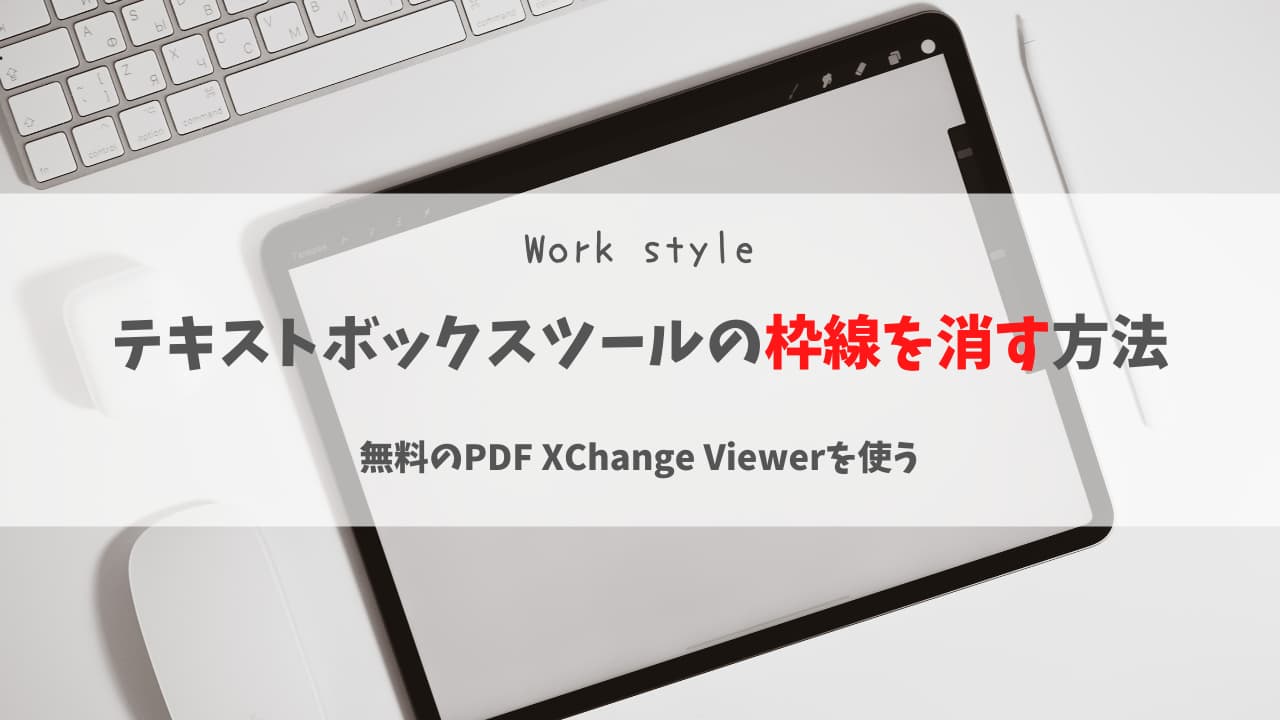













【ぼくてきからのお願い】
ぼくてき.comは1人で運営を行っており、本業をしている都合上、外注などを利用しながら記事の更新をしています。
今後も皆様のお役に立つ情報を発信していくために、以下のAmazonリンクより商品購入にご協力ください。
購入商品はリンクの商品以外でも大丈夫です。






