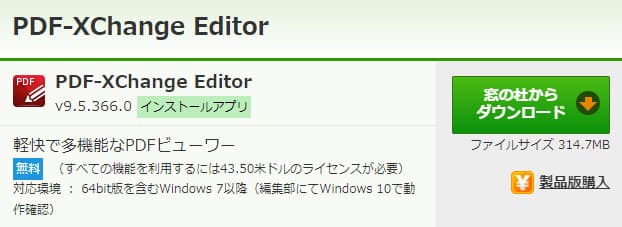PDFの編集ができて文字を消すことができる無料ソフトを紹介
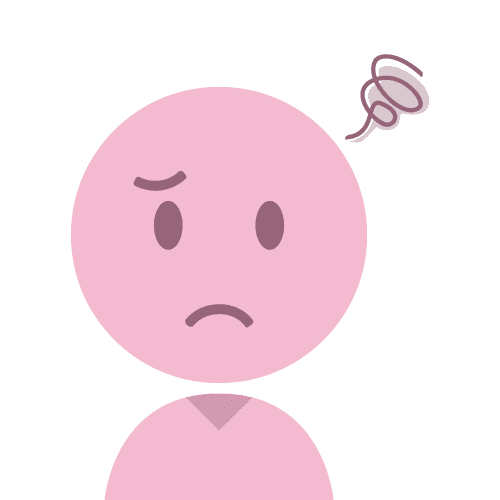
使ってるPDFリーダーだと文字が消せないんだよな~
PDFの余計な文章を消したいのに・・・
無料でPDFの文字を消す方法ってないかな?
あとPDFファイルの特定の場所だけを塗りつぶししたいんだけど、良い方法ってないかな?
- pdf-xchange viewerを使った文字を消す方法が知りたい人
- pdf-xchange editorで文字を消す方法が知りたい人
- pdfを編集できて文字を消すことができる無料のソフトが欲しい人
- pdf-xchange viewerの塗りつぶし方法が知りたい人
といった方に読んでいただきたい記事です。
結論だけでも読んでいただけると嬉しいです。
- PDF XChange Editorを使えば簡単に文字が消せる
- 余計な図なども消せる
- 背景色のある文字も消すことも可能
- 消した後に文字を記載することもできます
まず結論ですが、PDF XChange Editor※を使えばPDF上の文字を消すことができます。
※旧名はpdf-xchange viewerです。
文字を消すだけじゃなく、図なども消すことができます。
簡易的な修正をしたいときに役立つソフトです。
仕事をしているときPDFデータを取り扱うことが多いと思います。
しかし、PDFデータはワードやエクセルと違い編集することが出来ません。

そのため誤記や必要無い文章を消すために、元データを修正しPDFに変換するという面倒な作業もしばしばあると思います。
今回は上記のような作業を無くすことが出来る方法について紹介します。
完全無料でできるのでぜひ試してみてください。
(というか、他のサイトって不親切ですよね。最初からPDF XChange Editorを使った紹介をすればいいのに。。。)
- PDF XChange Editorをインストール
- 四角形ツールで消したい文字を囲む
- 塗りつぶし色で白を選択
- 輪郭線の色を白にする
- 消した後に文字を記載することも可能!
少しでも気になった方は、最後まで読んでいただけると嬉しいです。
- PDF XChange Editorをインストールする
- PDFの文字を消す方法①四角形ツールを選択
- PDFの文字を消す方法②消したい文字を四角で囲む
- PDFの文字を消す方法③四角形を選択
- PDFの文字を消す方法④塗りつぶし色のホワイトを選択
- PDFの文字を消す方法⑤四角形を選択
- PDFの文字を消す方法⑥輪郭線のホワイトを選択
- ポリゴンツールを使えば複雑な図も消すことが可能
- PDFの文字を消した後は文字を書き込むことができます
- PDF-XChange Editorなら背景色がある文字も消すことが出来ます
- PDFの文字を消す方法①スナップショットツールを選択
- PDFの文字を消す方法②同じ背景色のところで消したい文字よりちょっと広い範囲でスナップショットする
- PDFの文字を消す方法③Ctrl+Vで画像を貼付する
- 背景色があっても違和感なくPDFに文字を書き込むことができます
- 無料でPDFの文字を消すならPDF-XChange Editorを使いましょう
PDF XChange Editorをインストールする
PDF-XChange Editorが無い人は、窓の社よりインストールしてください。
インストールの方法については省きます。インストール出来たらPDF-XChange Editorで編集したいPDFを開いてください。
PDFの文字を消す方法①四角形ツールを選択
ツールバーにある四角形ツールをクリックします。

PDFの文字を消す方法②消したい文字を四角で囲む
消したい文字や図などを四角で囲みます。
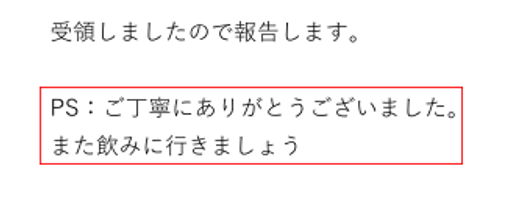
PDFの文字を消す方法③四角形を選択
四角形の枠線をクリックして選択します。
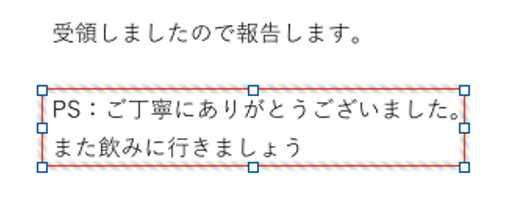
PDFの文字を消す方法④塗りつぶし色のホワイトを選択
ツールバーにある塗りつぶし色の▼をクリックします。

ホワイトをクリックします。
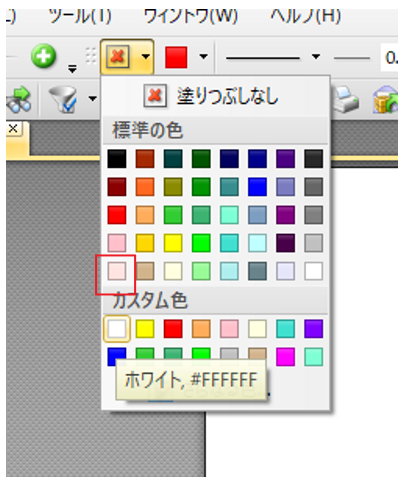
文字が消えます。
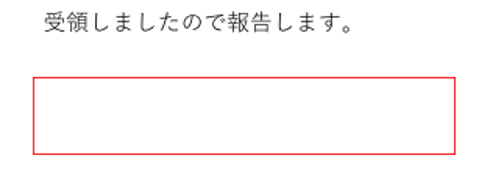
PDFの文字を消す方法⑤四角形を選択
四角形の枠線をクリックして選択します。
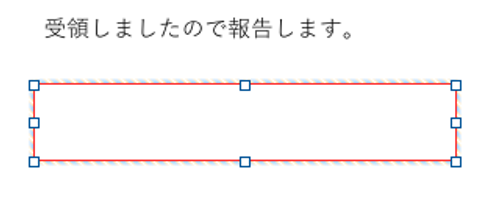
PDFの文字を消す方法⑥輪郭線のホワイトを選択
ツールバーにある輪郭色(枠線)の▼をクリックします。
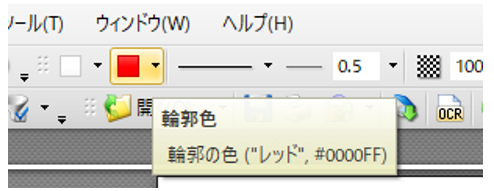
ホワイトをクリックします。
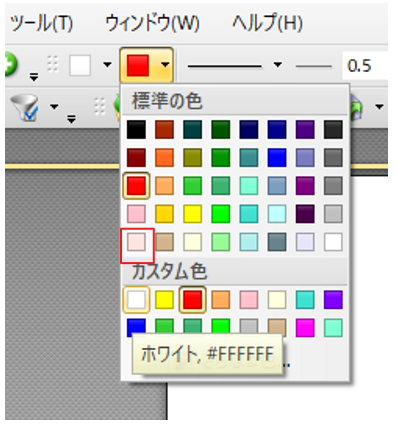
これで文字が消えました。
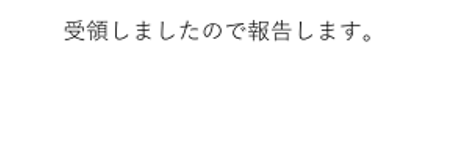
ポリゴンツールを使えば複雑な図も消すことが可能
図をピンポイントで消したいときはポリゴンツールが役に立ちます。

まずは消したい範囲をポリゴンツールで囲ってあげます。
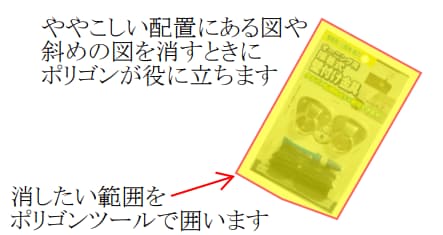
そうしたらポリゴンをクリックし選択した状態で「フォーマット」を選択し以下のように設定します。
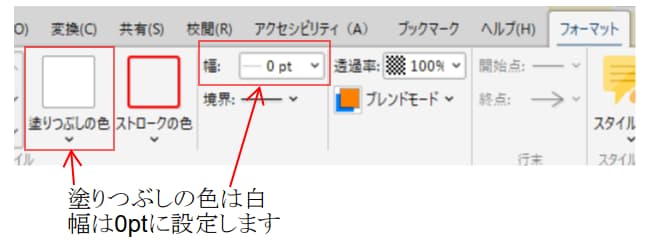
塗りつぶしの色:白
幅:0pt
そうすると図が消えたように見えます。
この方法も使うことが多いので覚えておいて損はないです。
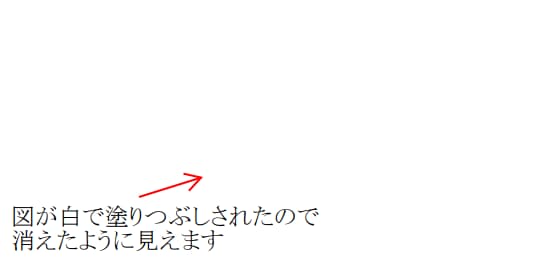
PDFの文字を消した後は文字を書き込むことができます
PDF-XChange Editorにはテキストボックスツール機能がありますので、必要に応じて文章を追加しましょう。
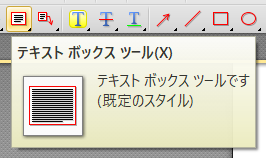
こんな感じでテキストボックスが追加されますが、輪郭線があるためこれを消しましょう。

テキストボックスをクリックして選択します。

輪郭線を消すために、枠の幅の▼をクリックします。
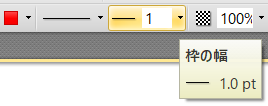
0.0ptを選択します。
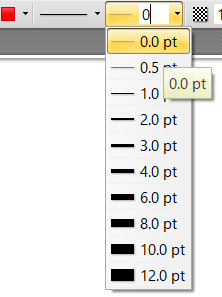
枠の色が無くなりました。

周りの文章と書体が違って違和感がある場合は、書体を変更しましょう。
テキストボックスの文字を選択します。

▼をクリックして適当なフォントに変更しましょう。
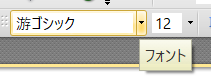
こんな感じでフォントを選ぶことができます。
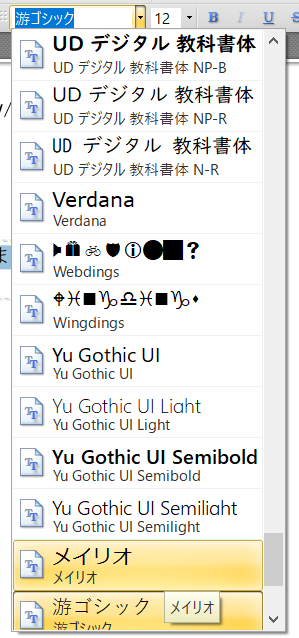
PDF-XChange Editorなら背景色がある文字も消すことが出来ます
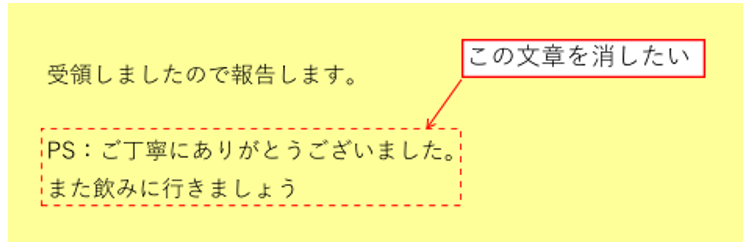
PDF-XChange Editorでこの方法を使えば、背景色がある文字も消すことが出来ます。
PDFの状態によっては、違和感が残るかもしれませんがやってみる価値はあります。
- スナップショットツールを選択
- 同じ背景色のところでスナップショットする
- Ctrl+Vで画像を貼付して消したい文字の上に重ねる
- 消した後に文字を記載することも可能!
参考までに紹介します。
PDFの文字を消す方法①スナップショットツールを選択
ツールバーにあるスナップショットツールをクリックする。
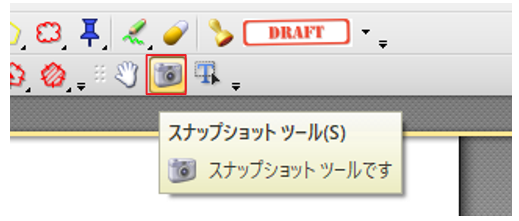
PDFの文字を消す方法②同じ背景色のところで消したい文字よりちょっと広い範囲でスナップショットする
左クリック長押ししながら、スナップショットする範囲を選択する。適当な範囲で左クリックを離してスナップショットが出来る。
このときシャッター音がなるので、音には注意する。
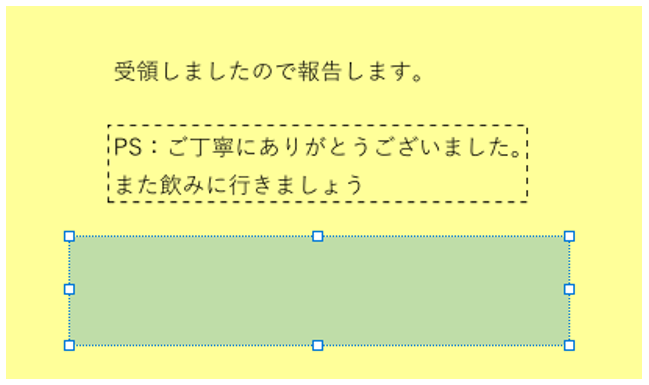
ちなみに消したい文字よりちょっと広い範囲の空白箇所がなくても、後ほど貼付する画像は引き延ばせるので狭くてもOKです。
PDFの文字を消す方法③Ctrl+Vで画像を貼付する
スナップショットした背景色画像が貼付される。
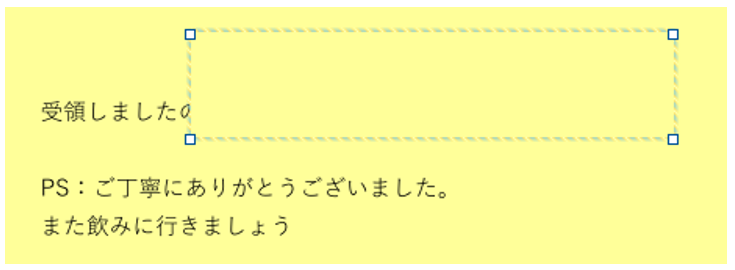
背景色画像を消したい文字の上に持ってくる。

これで文字が消えました。
背景色があっても違和感なくPDFに文字を書き込むことができます
まずはテキストボックスツール機能でテキストボックスを追加します。
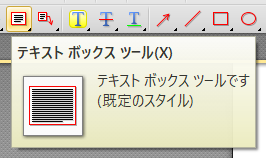
こんな感じでテキストボックスが追加されるので、輪郭線を消しましょう。

テキストボックスをクリックして選択します。

輪郭線を消すために、枠の幅の▼をクリックします。
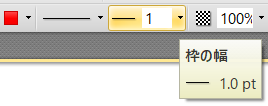
0.0ptを選択します。
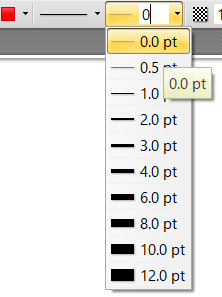
枠の色が無くなりました。

背景色と同化させるためにテキストボックスの塗りつぶし色を透明にします。
まずテキストボックスを選択します。

塗りつぶし色の▼をクリックします。
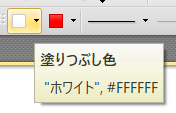
塗りつぶし無しを選択します。
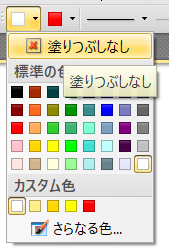
塗りつぶし色が透明になって、背景色と同化します。

周りの文章と書体が違って違和感がある場合は、書体を変更しましょう。
テキストボックスの文字を選択します。

▼をクリックして適当なフォントに変更しましょう。
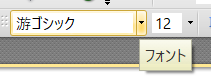
こんな感じでフォントを選ぶことができます。
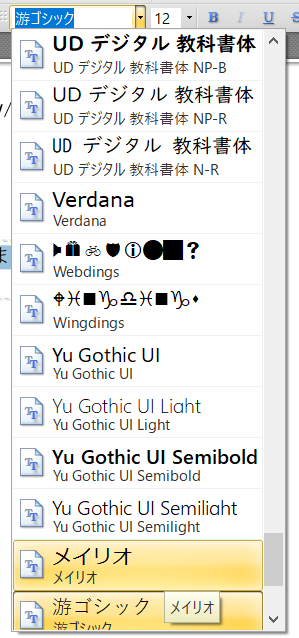

無料でPDFの文字を消すならPDF-XChange Editorを使いましょう
PDFの文字を消す方法について紹介しましたがいかがでしたでしょうか。
標準で搭載されたPDFリーダーでは、今回紹介したような方法ができないことがあります。
そういった場合は、PDF-XChange Editorをインストールして今回紹介した方法を試してみてください。




ここまで読んでいただき、ありがとうございました!



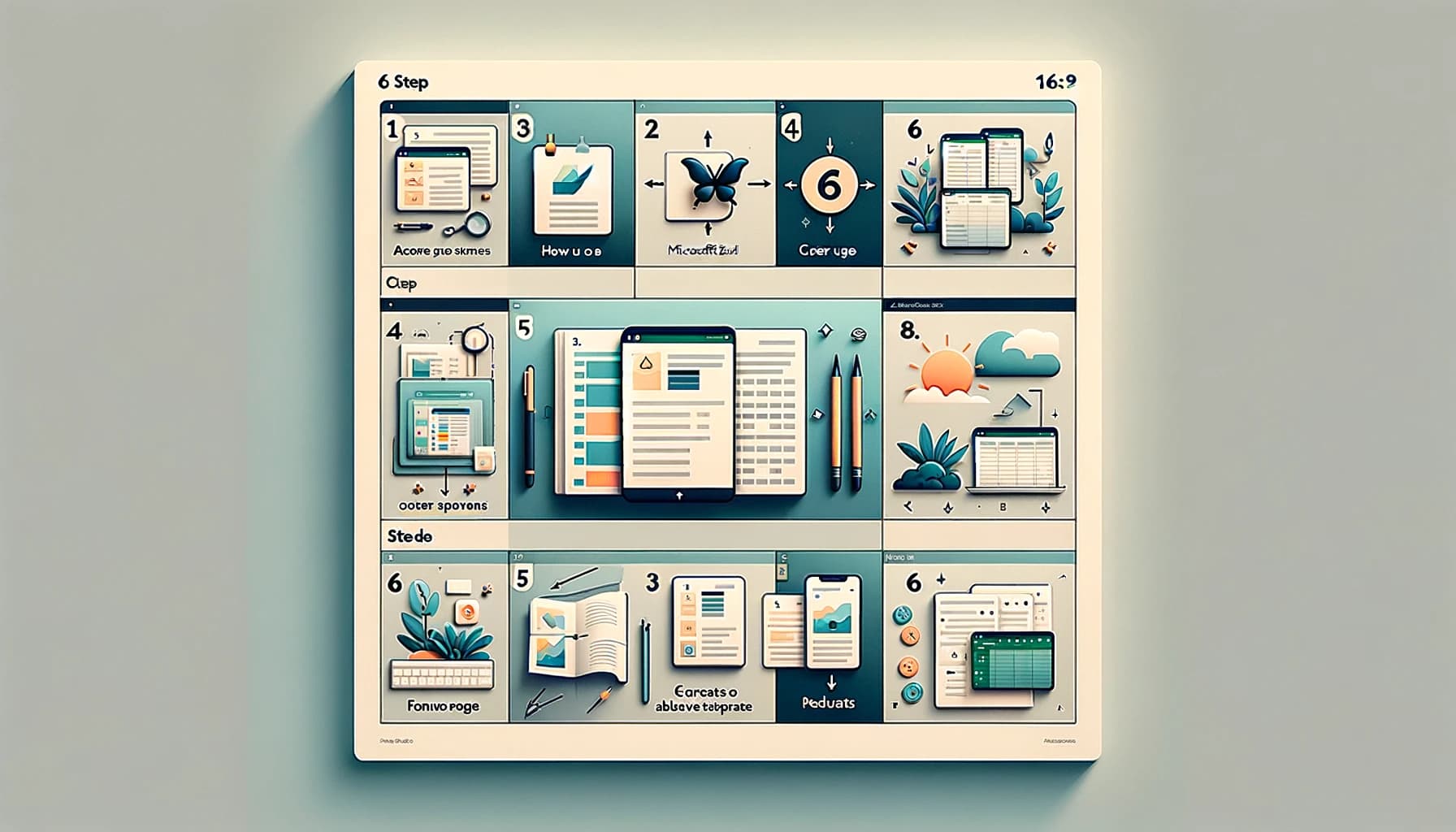







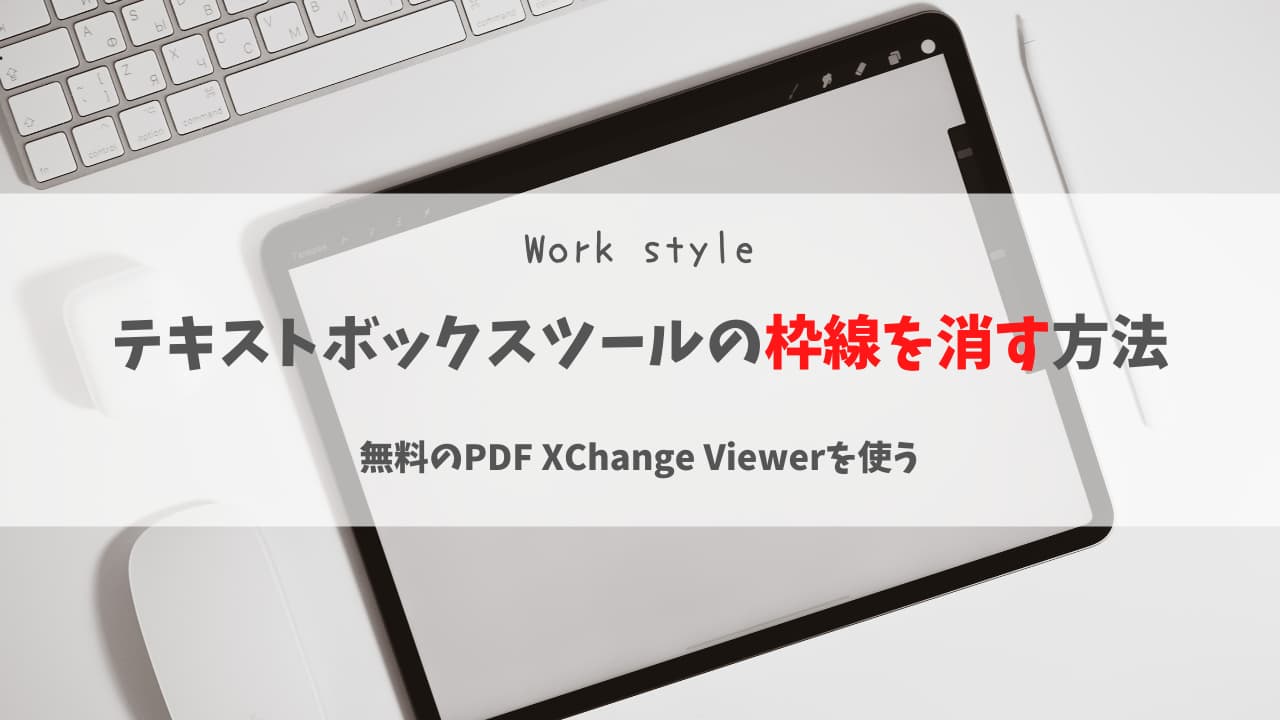













【ぼくてきからのお願い】
ぼくてき.comは1人で運営を行っており、本業をしている都合上、外注などを利用しながら記事の更新をしています。
今後も皆様のお役に立つ情報を発信していくために、以下のAmazonリンクより商品購入にご協力ください。
購入商品はリンクの商品以外でも大丈夫です。